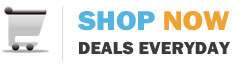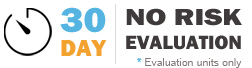Connect the power cord to the POE Injector.
Connect a CAT5e / CAT6 LAN cable from a working wall network jack to the In port of the injector.
Connect another CAT5e / CAT6 LAN cable from the Out port of the POE injector to the POE In port of the computer. The computer should automatically start.
-----