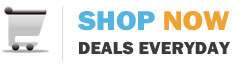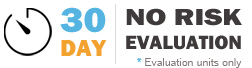Models affected: TL7200, TL7400, TL7600, TL8400
The touch screen is either damaged, or the internal hardware is likely defective.
To run an initial check to your integrated touch thin client of whether the repair may be an in-warranty or out-of-warranty repair, check for cuts, faded areas or cracks across the screen, or damage to the system's plastic housing. Any physical damage voids the system warranty.
------