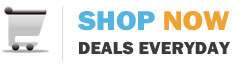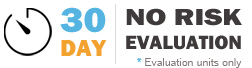To find the MAC ID / Address of a system, either:
- Locate the MAC ID label on the back plastics of the system.
- On integrated thin clients, the MAC ID label is located on the back, below the power input jack.
- On thin client computers, the MAC ID label is located on the back of the system, below the certification label.
- In MS Windows, from a command prompt, type:
ipconfig -all
Under the settings of the active network adapter, look for the Physical Address.
The MAC address will be in the format
XX-XX-XX-XX-XX-XX.
-----