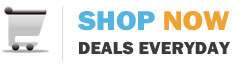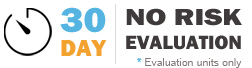Applies to: TL22, TL24, TLI84, TL86 models
First, reboot your system to see if power is restored to the Touch Screen.
-----
Check the Tablet PC Input Service to see if stopped on your system.
- Press the Start button, select Control Panel
- Select Services
- Scroll down to Tablet PC Input Service, right click your mouse and select Properties
- On the General Tab:
- Be sure that Start Type is set to Automatic
- If the service is stopped, press Start to start the service
(the touch screen may not yet be operational at this point)
- On the Recovery Tab:
- For the First Failure, Second Failure and Subsequent Failures options, select Restart the Service
- For systems running Embedded software,
commit changes through EWF. - Reboot the system. The touch screen should be working on reboot.
-----